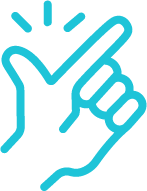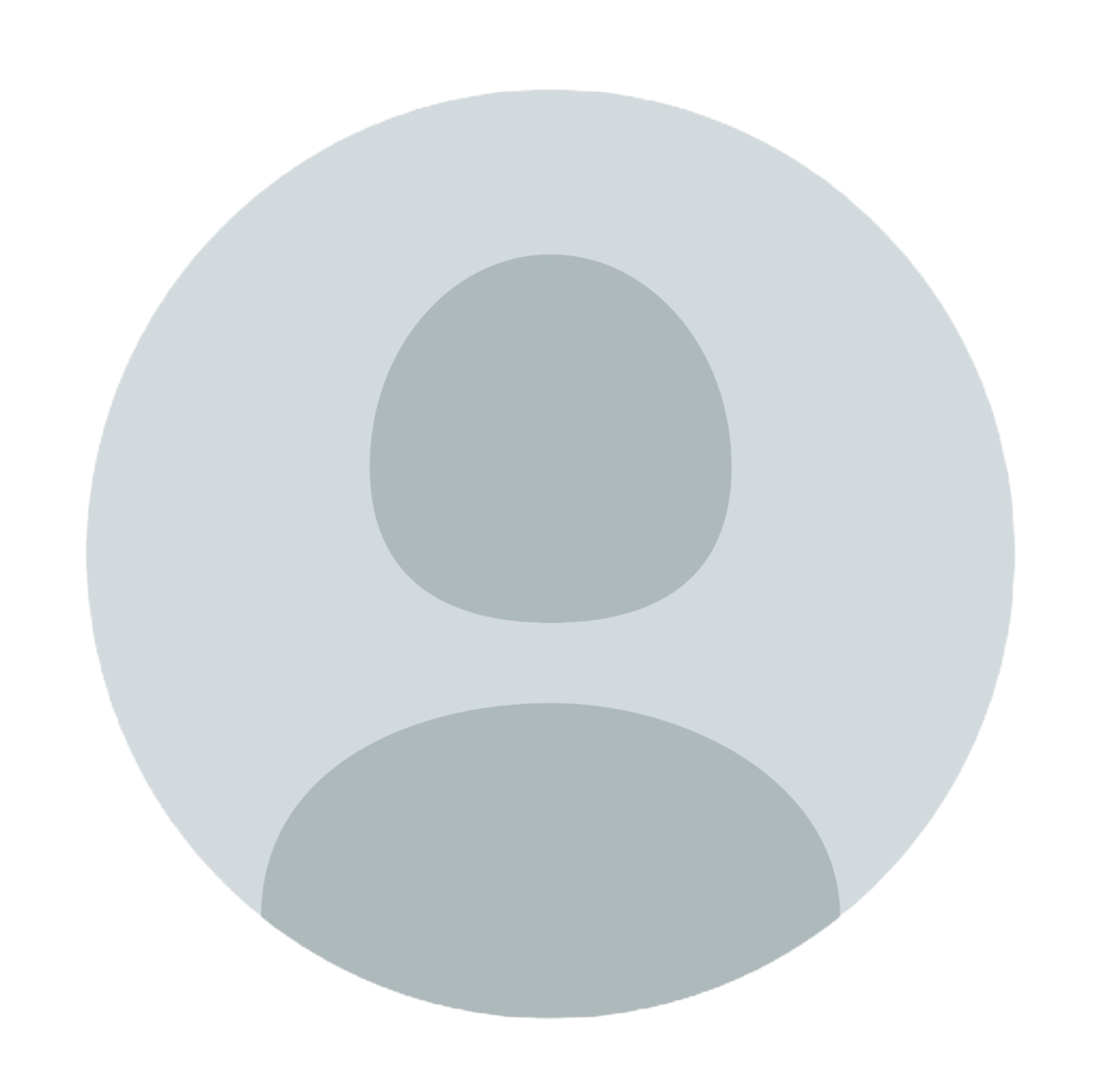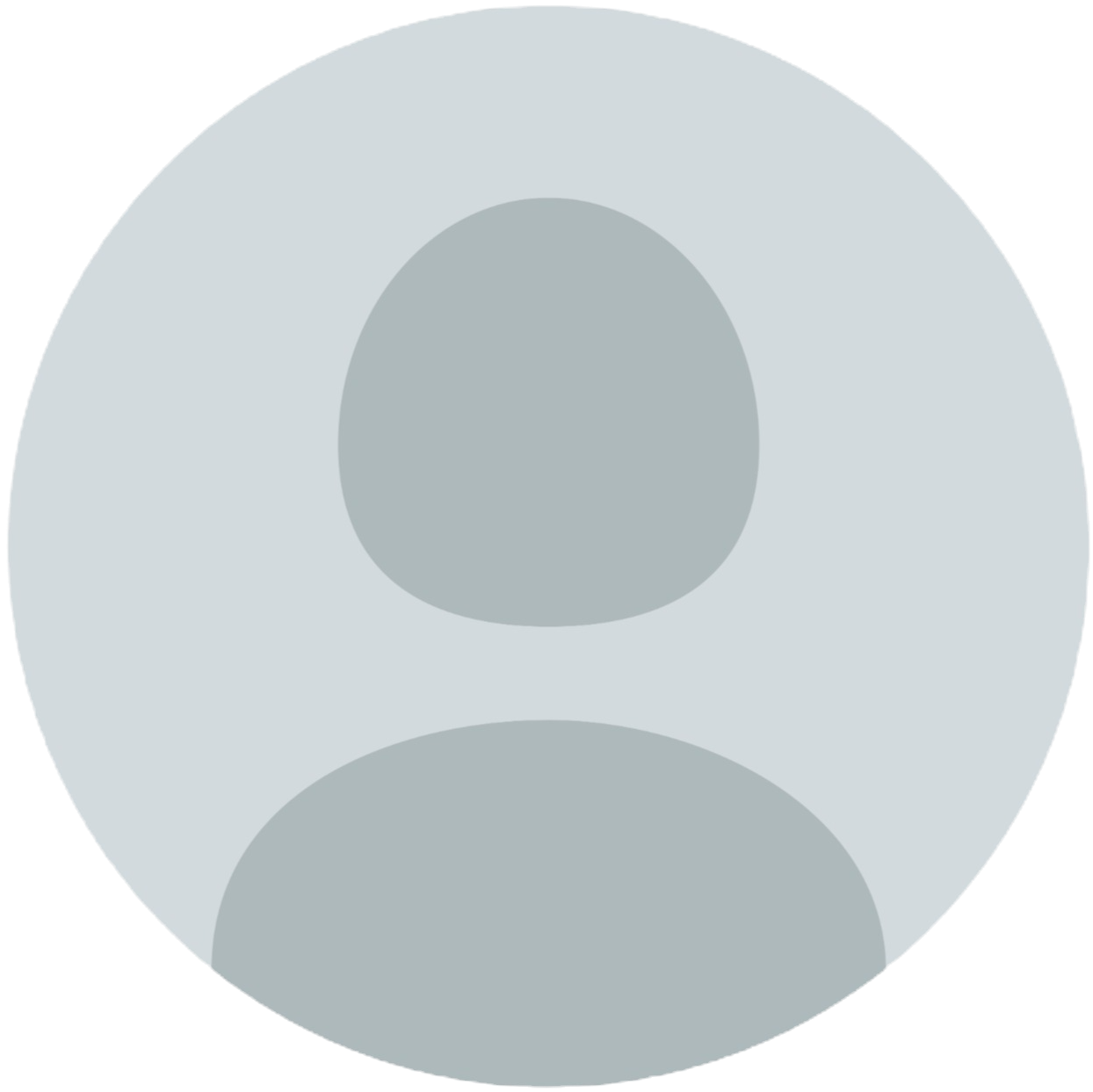Users Documentation
Overview
Cinch Returns Users Guide
At Cinch, we revolutionize the return process by offering a seamless service that eliminates the hassle of shipping back unwanted items. Utilizing our straightforward three-step process—Snap, Pack, Cinch it back—customers can arrange pickups directly from their homes or offices. Our service not only simplifies returns but also enhances the experience for all users, streamlining operations to be efficient and completely stress-free.
For Users
How Cinch Works
Schedule Returns
You can conveniently schedule your returns at times that suit you best, supporting up to five packages per return. This ensures that the process fits seamlessly into your schedule.
Easy Return
Select the package size that best fits your return. This simple step ensures that we handle your package with care and efficiency.
Upload Labels
If you already have a label, you can upload it, and we'll print and attach it to ensure accuracy and convenience. This step eliminates any hassle for you.
Purchase Labels
Through Shippo, you can buy shipping labels for each package, simplifying the return process. Choose from carriers such as UPS, USPS, and FedEx for your convenience.
Active Returns
Our platform provides visibility of all active returns, enabling you to track progress and view detailed transactions and statuses. Stay updated with every step of your return process.
Track Returns
Track your return orders in real-time to ensure you are always well-informed about their status. This feature gives you peace of mind knowing where your package is at all times.
Save and Set Active Locations
Store frequently used locations and set active pickup spots to facilitate quicker returns. This saves you time and effort for future returns.
Notifications
Stay informed with real-time notifications about the status of your orders, delivered both within the system and via SMS. You will never miss an update.
History
Access a comprehensive history of past transactions and returns, ensuring transparency. This feature helps you keep track of all your previous returns.
Settings
Manage saved locations, edit your profile, and customize settings to meet your individual needs. Personalize your experience with Cinch.
Our intuitive platform empowers you with tools that streamline the return process, enhancing convenience and efficiency:
Homepage

The home screen of Cinch Returns is your gateway to a hassle-free return process. Here, you can easily log in or sign up, start a return with the "Cinch it Now" feature, and access key functionalities such as scheduling pickups and accessing your dashboard if you are already logged in. The user-friendly interface ensures quick access to all essential services, providing a seamless experience from the moment you arrive.
Desktop
Mobile

Login/Sign Up

The login and sign-up process is streamlined to ensure you can quickly and easily access your accounts.
Desktop
Mobile

Cinch it Now

You can start an order from the homepage, initiating the return process with a simple click.
Desktop
Mobile

User Auto Login

Auto Login functionality allows you to seamlessly access your accounts without repeatedly entering credentials.
Desktop
Mobile

Your Dashboard

Your Dashboard on Cinch Returns is your personal command center for managing all return activities. Here, you can initiate new returns, monitor active returns, view your return history, manage notifications, and customize settings. The intuitive layout provides quick access to all essential functions, ensuring you have complete control over your return process with ease.
Desktop
Mobile

Dashboard Menu

In the dashboard menu, you have access to four main pages: Dashboard Home/Active Returns, History, Notifications, and Settings.
Desktop
Mobile

Collapse and Expand Menu (Desktop Only)

You can expand and collapse the dashboard menu by pressing the arrow next to the menu.
Collapsed
Expanded

Promotional Box

In the dashboard menu, you can click on the button inside the promotional box,which will take you to the savings page.
Desktop
Quick Settings Access

You can click on your profile picture to go to the Settings page at anytime.
Desktop
Mobile

Start a Return

From the homepage or dashboard/active returns, click on "Start a Return." This will take you to the "Schedule Your Pickup" page.
Desktop
Mobile

Schedule Your Pickup

The "Schedule Your Pickup" page on your dashboard allows you to effortlessly arrange a convenient time for package collection.
Desktop
Mobile

Enter the pickup location

You can either enter a new location or click the "Saved Locations" button to create and select a saved location from the list.
Select a pickup date

Choose the date that suits you best for the pickup.
Choose a pickup time window

Select a time window that fits your schedule. Packages can be scheduled for pickup from as soon as two hours from now to up to seven days in advance.
Add a contact number

Choose to receive updates via SMS for real-time notifications. This ensures you stay informed about the status of your packages in real-time.

Opt to receive SMS notifications

Choose to receive updates via SMS for real-time notifications. This ensures you stay informed about the status of your packages in real-time.
Provide driver instructions

Give any special instructions for where the driver can find the package and press continue.
Set Your Return Location

The "Set Your Return Location" page allows you to specify where your packages should be returned.
Desktop
Mobile

Enter Return Location

Add a return address or click the "Saved Locations" button to create and select a saved location from the list.
Add Your Packages

Click the "Add a Package" button. You will have three options for your package. You can delete packages before payment by hitting the delete button at any time.
Option One: Purchase a Label for your package

Select "yes," and a lightbox will open where you can add the information for the label. The label cost is added to the total price. Labels are powered by Shippo, and you can select carriers such as UPS, USPS, and FedEx. If you select a carrier (e.g., UPS), all subsequent packages must use the same carrier for labels.
Label Information

Enter the shipping information, including the sender's name, recipient's name, chosen carrier, and package size and weight. The package will be added to the order, and your label will be available after payment. Finish up by pressing Create label
Option Two: Add Package and Upload Your Own Label

Select "no" to purchase a label.
Select Size Lightbox

Click the "select size" button for the Select Size lightbox to appear.
Select Size

Choose the size of your package and select "yes" if you want your label printed and attached.
Upload Your Label

Upload your label in PDF or image format.
Option Three: Return Only

If you already have the necessary labels and just need the package to be picked up and returned to the drop-off location, say no to all and simply choose the size of your package.
Add a Discount

Apply any discounts or coupons you have.
Add a Tip

The tips are automatically set at 10%, but you can change the amount or click the preset buttons.
Payment and Completion

After adding all packages and applying any discounts or coupons, you will be guided to proceed to payment via Stripe. Once the payment is completed, you will be taken to the Active Returns page.
Active Returns

The "Set Your Return Location" page allows you to specify where your packages should be returned.Each order is displayed with the status of the return and includes an overview button.
Desktop
Mobile

Return Overview

When clicked, you will see the return overview, which includes the date, pickup window, pickup location, return location, and driver details.
Tracking Return

Press the "Track Return" button to be sent to the Return Details page for each order so it can be tracked in real-time.
Contacting Your Driver

Press or copy and paste the “driver phone number” from the Active Returns/Home dashboard or your order details into your phone to contact your driver directly.
Return Details

Here, you can see real-time information about the driver, status of the return, and download purchased labels. The page displays a map showing the driver's current location, status updates, detailed information about the return, and package details, including the size, weight, labels, and costs. You can also modify the tip.
Desktop
Mobile

Modify the Tip

Select "modify tip", and a lightbox will open where you can provide the reason for the tip modification and the new tip amount. Note that the tip amount can only be changed to a lesser amount. The tip return will be processed to your bank account in 7 to 21 days.
Modify the Tip Lightbox

Tell us what happened
History

The History page allows you to see all past orders. Each order is displayed with a "Details" button. Clicking the "Details" button takes you to the Order Details page.
Desktop
Mobile

Notifications

In the Notifications section, view all notifications related to your returns. Click the "Details" button to get more information about a specific notification. Additionally, you can clear all notifications by hitting the "Clear All" button.
Desktop
Mobile

Settings

In the Settings page, you can see your profile information, log out, and edit your profile. You can also add locations to the saved locations section and turn SMS notifications on and off.
Desktop
Mobile

Edit Profile

Click the small pencil icon, and a lightbox will open up where you can edit your profile picture, phone number, and name. Note that the email cannot be changed.
Edit Profile Lightbox

Upload a profile image, edit your name and phone number select submit
Saved Locations

The section in Settings allows you to see and erase saved pickup locations and return locations.
Save a Location

To save a location, click on "Add Location" from the schedule a pick up, set your return info or the settings page.
Save a Location Lightbox

Choose between pickup or return location.
Enter Location a Name

Enter a name for your saved location. Ex. Home, UPS, etc,
Enter Location Address

Enter address for the location and select save.
Delete Locations

To delete a saved location simply select the trash icon.
SMS Notifications

In the Settings page, the "SMS Notifications" feature keeps you informed with real-time updates about your return status. Opt-in to receive timely alerts and stay updated on your return progress every step of the way.
Change Password

To change your password, navigate to the Settings page. Under the "Notifications" section, you will find the "Change Password" option.
Change Password Confirmation

Warning: Changing your password is a permanent action and cannot be undone. If you are sure you want to change your password, enter your current password and enter and confirm your new password then click "Change Password". To cancel this action, click "Cancel."
Delete Account

To delete your account, navigate to the Settings page. Under the "Notifications" section, you will find the "Delete Account" option. Click the "Delete Account" button to permanently remove your account from Cinch Returns.
Delete Account Confirmation

Warning: Deleting your account is a permanent action and cannot be undone. If you are sure you want to delete your account, click "Delete Account." To cancel this action, click "Cancel."